Help
FAQ's & How To's
Support
Contact Support
How Do I Contact Support?
- Via Email: Send an email to Trssvc.Accounting@maricopa.gov
Access
request access
How Do I Request Access?
- Access the Agency Web Help Home Page
- Download and save the Financial Services Access Authorization Form
-
Complete the Authorization Form.
- Select New User
-
Choose your access type
- "Agency Web - File Upload" access will also provide "Inquiry" access
- "Warrant Maintenance" access will also provide "Inquiry" access
- Note: Only users requesting Warrant Maintenance access—and outside the County Network— will need to request an RSA token
- Print and obtain your Agency Administrator's signature on the Authorization Form
- Return a scanned copy of the form via email to Trssvc.Accounting@maricopa.gov with the subject line "Agency Web Access"
- The request will be reviewed by the Financial Services Division Director in the order received. He will contact you if there are any questions
- When access has been granted, the new user will receive an email with their User ID, the URL for the Agency Web, and instructions for logging on for the first time
Note: See I now have access and need to log on to the Agency Web for the first time
change access
I Need More Access
- Access the Agency Web Help Home Page
- Download and save the Financial Services Access Authorization Form
-
Complete the Authorization Form.
- Select Modify Access - Add
-
Choose your access type
- "Agency Web - File Upload" access will also provide "Inquiry" access
- "Warrant Maintenance" access will also provide "Inquiry" access
- Note: Only users requesting Warrant Maintenance access—and outside the County Network— will need to request an RSA token
- Print and obtain your Agency Administrator's signature on the Authorization Form
- Return a scanned copy of the form via email to Trssvc.Accounting@maricopa.gov with the subject line "Agency Web Access"
- The request will be reviewed by the Financial Services Division Director in the order received. He will contact you if there are any questions
- When adjusted access has been granted, the user will receive an email notification of the approved access change
Note: Refer to the Training section of this Help site for reference materials that address your new level of access.
I Need Less Access
- Access the Agency Web Help Home Page
- Download and save the Financial Services Access Authorization Form
-
Complete the Authorization Form.
- Select Modify Access - Remove
-
Choose your access type
- "Agency Web - File Upload" access will also provide "Inquiry" access
- "Warrant Maintenance" access will also provide "Inquiry" access
- Note: Only users requesting Warrant Maintenance access—and outside the County Network— will need to request an RSA token
- Print and obtain your Agency Administrator's signature on the Authorization Form
- Return a scanned copy of the form via email to Trssvc.Accounting@maricopa.gov with the subject line "Agency Web Access"
- The request will be reviewed by the Financial Services Division Director in the order received. He will contact you if there are any questions
- When adjusted access has been granted, the user will receive an email notification of the approved access change
Note: Refer to the Training section of this Help site for reference materials that address your new level of access.
I Changed Agencies/Districts & Need To Update My Access
- Access the Agency Web Help Home Page
- Download and save the Financial Services Access Authorization Form
-
Complete the Authorization Form.
- Select New User— And indicate that the user is changing from one agency to another
-
Choose your access type
- "Agency Web - File Upload" access will also provide "Inquiry" access
- "Warrant Maintenance" access will also provide "Inquiry" access
- Note: Only users requesting Warrant Maintenance access—and outside the County Network— will need to request an RSA token
- Print and obtain your Agency Administrator's signature on the Authorization Form
- Return a scanned copy of the form via email to Trssvc.Accounting@maricopa.gov with the subject line "Agency Web Access"
- The request will be reviewed by the Financial Services Division Director in the order received. He will contact you if there are any questions
- When the access change has been granted, the new user will receive an email with this confirmation
Note: After access has been changed, you will see financial information for your new Agency / District
I Have A New Email Address (or Contact Information)
Accurate email addresses are critical. The email address is part of the process when logging on to the Agency Web for the first time, for password changes, and (if you have the File Upload level of access) for system messages for file uploads for Funds Transfer / General Ledger, Warrants, and Revenue.
- Access the Agency Web Help Home Page
- Download and save the Financial Services Access Authorization Form
-
Complete the Authorization Form.
- Check the "User info changing" box
- Enter the user's full name and any updated user information
- Choose your access type
- Print and obtain your Agency Administrator's signature on the Authorization Form
- Return a scanned copy of the form via email to Trssvc.Accounting@maricopa.gov with the subject line "Agency Web Access"
- The request will be reviewed by the Financial Services Division Director in the order received. He will contact you if there are any questions
- When the user access information is updated, the new user will receive an email with this confirmation
terminate access
I No Longer Need Access
- Access the Agency Web Help Home Page
- Download and save the Financial Services Access Authorization Form
-
Complete the Authorization Form.
- Select Disable User
- Print and obtain your Agency Administrator's signature on the Authorization Form
- Return a scanned copy of the form via email to Trssvc.Accounting@maricopa.gov with the subject line "Agency Web Access"
- The request will be reviewed by the Financial Services Division Director in the order received. He will contact you if there are any questions
I Am Leaving And Someone Else Is Taking My Place
- Complete an Agency Web Access form for the person leaving
-
- Are you transferring to another Agency / District?
- Do you no longer need access?
- Complete an Agency Web Access form for the person taking over your responsibilities
-
- Are they a brand new user of the Agency Web?
- See How do I request access?
- Are they a current user who needs to increase / change their current level of access?
- I need more access or I need less access
A Employee Has Left And We Need To Terminate Access
Refer to the I no longer need access procedure in this Help section
new agency administrator
We Need To Appoint A New Administrator For Our Agency / District
- Access the AgencyWeb Home Page
- Click the Contact Us link
-
- This will open a new email address to Treasury Accounting
- If an email does not open automatically, create a new email in your email system addressed to: Trssvc.Accounting@maricopa.gov
- Enter the Subject Line: AgencyWeb Agency Administrator
- Include the following information in your email:
-
- Complete details of your request (and any steps taken prior to sending this email)
- Include your contact information (name, Agency, email, and telephone number)
- Send the email
getting started
I Now Have Access And Need To Log On To The Agency Web For The First Time
- Access the Agency Web Home Page
- Click the Forgot Password link
- Enter the email address associated with your User Access and click the Email Link button
- Access your email and open the message from AgencyWeb_AccountHelp@maricopa.gov
- Click the reset password link in the email message
- Enter your email address and your new password twice (to confirm). Click the Reset button
- Click the link in the message to return to the Agency Web Home Page
- Enter your User ID in the Username field
- Enter your password in the Password field
- Click the Sign In button
Agency Web & Microsoft Dynamics Access
AGENCY web
How Do I Access The Agency Web?
- Using any Internet connection, the URL for the Agency Web is: https://treasurer.maricopa.gov/AgencyWeb
Note: The Agency Web has been tested using Internet Explorer, Chrome, Firefox, Edge, and Safari
Microsoft Dynamics
How Do I Access Microsoft Dynamics?
In the County Network
Access the URL: https://dynamicsax.treas.maricopa.gov/RDWeb
- Enter your Domain\User name and Password
- Click on the Dynamics AX link
Outside the County Network
This requires installation of an RSA token. The steps listed below apply after your first access with the token.
- Run the RSA SecurID Software Token application.
- Start your web browser and navigate to the Dynamics AX web portal
- Enter your username in the next Window
-
- Go to the RSA SecurID application, enter your PIN to generate a passcode
- Select the right arrow button
- Copy your new passcode and paste it into the passcode field
- Then select Continue
- Enter your Dynamics AX username and password
-
- Select the TREAS option from the dropdown
- Select Login
- Click on the Dynamics AX link
Questions?
- Access the AgencyWeb Home Page (https://treasurer.maricopa.gov/AgencyWeb)
-
- You do not have to log in for this task
- Click the Service Request link
- Complete the fields on the form
-
- Required fields include: First Name, Last Name, Contact Name (this may be different if your Agency has an Administrator), Contact Email Address, and Contact Phone Number
- Select the reason “Other” for the Service Request from the drop-down list
- Add a message with details about your request
-
- This is very important if you chose “Other” from the Service Request list above
- Check the I Am Human checkbox
- Click the Send Request button
Log On, Passwords, Help
Log On
I Need To Log On To The Agency Web For The First Time
- Access the Agency Web Home Page
- Click the Forgot Password link
- Enter the email address associated with your User Access and click the Email Link button
- Access your email and open the message from AgencyWeb_AccountHelp@maricopa.gov
- Click the reset password link in the email message
- Enter your email address and your new password twice (to confirm). Click the Reset button
- Click the link in the message to return to the Agency Web Home Page
- Enter your User ID in the Username field
- Enter your password in the Password field
- Click the Sign In button
How Do I Log On To The Agency Web?
- Access the Agency Web Home Page
- Enter your User ID in the Username field
- Enter your password in the Password field
- Click the Sign In button
Username
I Cannot Remember My UserName
- Access the AgencyWeb Home Page
-
- You do not have to log in for this task
- Click the Service Request link
- Complete the fields on the form
-
- Required fields include: First Name, Last Name, Contact Name (this may be different if your Agency has an Administrator), Contact Email Address, and Contact Phone Number
- Select a reason for the Service Request from the drop-down list
-
- Add a message with details about your request
- This is very important if you chose “Other” from the Service Request list above
- Check the I Am Human checkbox
- Click the Send Request button
Passwords
How Do I Change My Password?
- Access the Agency Web Home Page
- Click the Forgot Password link
- Enter the email address associated with your User Access and click the Email Link button
- Access your email and open the message from AgencyWeb_AccountHelp@maricopa.gov
- Click the reset password link in the email message
- Enter your email address and your new password twice (to confirm). Click the Reset button
- Click the link in the message to return to the Agency Web Home Page
- Enter your User ID in the Username field
- Enter your password in the Password field
- Click the Sign In button
I Cannot Remember My Password
- You will need to change your password. See How do I change my password?
The System Locked Me Out Because I Couldn't Remember My Password
-
After six incorrect password attempts, the Agency Web will lock a user out for three minutes. After that time, change your password and retry logging in. See How do I change my password?
If you still encounter a problem after changing your password, see I am having issues logging on
Log On Issues
I Am Having Issues Logging On
- Access the Agency Web Home Page
- You do not have to log in for this task
- Click the Service Request link
- Complete the fields on the form
- Required fields include: First Name, Last Name, Contact Name (this may be different if your Agency has an Administrator), Contact Email Address, and Contact Phone Number
- Select a reason for the Service Request from the drop-down list
- Add a message with details about your request
- This is very important if you chose “Other” from the Service Request list above
- Check the I Am Human checkbox
- Click the Send Request button
Other Issues
I Am Having Other Issues
- Access the Agency Web Home Page
- You do not have to log in for this task
- Click the Service Request link
- Complete the fields on the form
- Required fields include: First Name, Last Name, Contact Name (this may be different if your Agency has an Administrator), Contact Email Address, and Contact Phone Number
- Select a reason for the Service Request from the drop-down list
- Add a message with details about your request
- This is very important if you chose “Other” from the Service Request list above
- Check the I Am Human checkbox
- Click the Send Request button
Contact Treasury Accounting
How Do I Contact Treasury Accounting For Help?
- Access the Agency Web Home Page
- Click the Contact Us link
-
- This will open a new email address to Treasury Accounting
- If an email does not open automatically, create a new email in your email system addressed to: Trssvc.Accounting@maricopa.gov
- Enter the Subject Line: Agency Web Request for Assistance
- Include the following information in your email:
-
- Complete details of your request (and any steps taken prior to sending this email)
- Include your contact information (name, Agency, email, and telephone number)
- Send the email
Training
Training Materials
What Training Materials Are Available To Help Me?
- In addition to looking specific topics and questions in this part of the Help site, there are select job aids, reference materials, and MP4 video files (no audio)
-
- Click the link to the right of a question for access to additional training and reference materials
- Additional resources have not been created for every topic
- Some job aids consolidate multiple tasks (such as all File Upload tasks are consolidated into one job aid)
- Job aids differ from the questions here as they include select screen images showing you where fields and buttons are on the system screen
How Do I Get Started Using The Agency Web?
- Request access to the Agency Web. See How do I request access?
- Follow the FIRST TIME log on process (to create a password). See I now have access and need to log on to the Agency Web for the first time
- What do you need to do?
How Do I Get Started Using Microsoft Dynamics? (In The County Network)
Access the URL: https://dynamicsax.treas.maricopa.gov/RDWeb
- Enter your Domain\User name and Password
- Click on the Dynamics AX link
Questions?
- Access the AgencyWeb Home Page (https://treasurer.maricopa.gov/AgencyWeb)
-
- You do not have to log in for this task
- Click the Service Request link
- Complete the fields on the form
-
- Required fields include: First Name, Last Name, Contact Name (this may be different if your Agency has an Administrator), Contact Email Address, and Contact Phone Number
- Select the reason “Other” for the Service Request from the drop-down list
- Add a message with details about your request
-
- This is very important if you chose “Other” from the Service Request list above
- Check the I Am Human checkbox
- Click the Send Request button
How Do I Get Started Using Microsoft Dynamics? (Outside The County Network)
This requires installation of an RSA token. The steps listed below apply after your first access with the token.
- Run the RSA SecurID Software Token application.
- Start your web browser and navigate to the Dynamics AX web portal
- Enter your username in the next Window
-
- Go to the RSA SecurID application, enter your PIN to generate a passcode
- Select the right arrow button
- Copy your new passcode and paste it into the passcode field
- Then select Continue
- Enter your Dynamics AX username and password
-
- Select the TREAS option from the dropdown
- Select Login
- Click on the Dynamics AX link
Questions?
- Access the AgencyWeb Home Page (https://treasurer.maricopa.gov/AgencyWeb)
-
- You do not have to log in for this task
- Click the Service Request link
- Complete the fields on the form
-
- Required fields include: First Name, Last Name, Contact Name (this may be different if your Agency has an Administrator), Contact Email Address, and Contact Phone Number
- Select the reason “Other” for the Service Request from the drop-down list
- Add a message with details about your request
-
- This is very important if you chose “Other” from the Service Request list above
- Check the I Am Human checkbox
- Click the Send Request button
Chart of Accounts
basics
New Chart Of Accounts
- There is a new Chart of Accounts that is effective with all Treasurer business effective March 1, 2018
Basic Account String
-
The new accounting string will consist of a Main Account number plus five financial dimensions
- There are four additional “Agency Optional Dimensions” that can be used by Agencies / Districts however they wish
A Chart of Accounts cross-reference has been developed for School Districts and is available on the Help site (see Chart of Accounts Cross-Reference). This will enable you to look up the “old” accounting string and will show you the new Main Account plus four additional financial dimensions
- The fifth financial dimension is called an Object Code. This is designed to record the specific nature of revenues and expenses
Example Of New Accounting String
-
Here is an example of the new accounting string:
FORMER: 31-951-000 (for Gila Bend Fire District)
NEW: 210100-405-4108-4001-41724-Object Code
210100-405-4108-4001-41724-3501
- 210100 = Main Account for “Deposits Held for Agencies”
- 405 = Agency Account Type (405 = Fire Districts)
- 4108 = Agency (4108 = Gila Bend Fire District)
- 4001 = “TAF” Treasurer Assigned Fund (4001 = Maintenance & Operations for Special Districts)
- 47124 = Agency Account # (This is a unique number that identifies the combination of the above Agency # and TAF #)
- Object Code
-
- This is limited in most cases, so will be easy to determine
-
- Funds Transfer / General Ledger = 8100
- Warrants = 4100
- Revenue:
-
- County Agencies = 3500
- All schools = 3501
- All Special Districts = 3505
- Courts = specific to the court
Example Of New Accounting String With Optional Dimensions
-
Agency Optional Dimensions are appended to the full Accounting string shown above (Main Account + five financial dimensions). They include (in sequential order)
- Agency Fund # (3 digits)
- Agency Function Code (4 digits)
- Agency Object Code (4 digits)
- Agency Program Code (3 digits)
Example using all Agency Optional Dimensions
Main Account + Five Financial Dimensions Agency Optional Dimensions 210100-520-5004-5001-50947-3501- 123-4567-3333-444
Do I Have To Use All Agency Optional Dimensions?
-
Not all Agency Optional Dimensions must be used
If you use some of the Dimensions, there is a formatting requirement when using the upload templates for Funds Transfer / General Ledger, Warrants, and Revenue
Example #1: uses Agency Fund #, Agency Object Code, Agency Program Code
Main Account + Five Financial Dimensions Agency Optional Dimensions 210100-520-5004-5001-50947-3501- 123--3333-444 Or 210100-520-5004-5001-50947-3501- 123-0000-3333-444 Example #2: uses Agency Fund #, Agency Program Code
Main Account + Five Financial Dimensions Agency Optional Dimensions Or 210100-520-5004-5001-50947-3501- 123-0000-0000-444 Example #3: uses Agency Fund # only
Main Account + Five Financial Dimensions Agency Optional Dimensions 210100-520-5004-5001-50947-3501- 123 Example #4: uses Agency Program Code only
Main Account + Five Financial Dimensions Agency Optional Dimensions 210100-520-5004-5001-50947-3501- ---444 Or 210100-520-5004-5001-50947-3501- 000-0000-0000-444
CHART OF ACCOUNTS CROSS REFERENCE
Is There A Way That I Can Use My Old Account Number To Look Up My New Account Number?
-
Please see the Master Chart of Accounts attachment in the documents section of this Help site. There is a shortened version that has been developed specifically for School Districts. This will enable you to look up the “old” accounting string and will show you the new Main Account plus four additional financial dimensions
How Can I Find The New Chart Of Accounts Cross-Reference File?
-
Please see the Master Chart of Accounts attachment in the documents section of this Help site. There is a shortened version that has been developed specifically for School Districts. This will enable you to look up the “old” accounting string and will show you the new Main Account plus four additional financial dimensions
How Will I Know Which Object Code To Use?
-
The Chart of Accounts cross-reference includes information to help you select the correct Object Code.
Here is a brief summary:
Type of Transaction Who Uses Object Code Object Code Classification Funds Transfer (General Ledger Transactions) All Agencies / Districts 8100 Agency Transfer Warrants All Agencies / Districts 4100 Warrants Paid Revenue County Agencies 3500 Deposits From Agencies - County Revenue All Schools 3501 Deposits From Agencies - School Entities Revenue All Special Districts:
- Fire Districts
- Water Districts
- Fountain Hills Sanitary District
- Maricopa County Special Health Care District
3505 Deposits From Agencies - Special Districts For Courts, Object Code for Revenues are aligned to Source Codes for Fees and Citing Agencies (please see the Chart of Accounts Cross-Reference for complete details)
Inquiry
FUNDS TRANSFER / GENERAL LEDGER
Funds Transfer / GL Inquiry Basics
- Select the GL Inquiry tab
- Select the Agency or Agencies you are researching
-
- If you have authorization for only one Agency, it will automatically show data for that Agency
- If you have authorization for more than one Agency, click the My Agencies button to display a drop-down list of all Agencies you are authorized to view
-
- Click the checkbox(es) to select the Agency or Agencies to view
- Click the Get Accounts for x# Selected Agencies button
- Sections of the display screen
-
- Top Section (Summary for Main Account 210100 = Deposits Held For Agencies)
-
- If you select more than one Agencies, one row for each Agency will display in this section
-
- Note: For multiple Agencies, the display sort is:
- Primary Sort = Main Account
- Secondary Sort = Agency Name (A-to-Z)
- Bottom Section (First level of detail for Main Account selected - TAF / Agency Account)
-
- If you have access for one Agency only, the bottom section will display automatically when you access the GL Inquiry tab
- If you have access for more than one Agency, and you have selected more than one Agency, you must click (anywhere) on one of the rows in the Top Section, at which time the bottom section will populate with the detailed data relevant to that Main Account / Agency combination
- To view the individual general ledger transactions for the rows in the bottom section of the screen, click (anywhere) on a row
-
- The resulting display will be the lowest level of detail available (sorted by transaction date)
WARRANTS
Warrant Inquiry Basics
-
Note: Warrant Maintenance features (such as requesting stop payments) are not performed in the Agency Web. They are performed in Microsoft Dynamics. If you need to stop payment on a warrant, please see your Agency’s Warrant Administrator.
- If your Agency does not have a Warrant Administrator, please contact Treasurer Accounting using the “Contact Us” link from the Agency Web Home Screen
- Select the Warrant Inquiry tab
- Select the Agency or Agencies you are researching
-
- If you have authorization for only one Agency, it will automatically show data for that Agency
- If you have authorization for more than one Agency, click the Select One or More Agencies button to display a drop-down list of all Agencies you are authorized to view.
-
- Click the checkbox(es) to select the Agency or Agencies to view
- Click the Choose button to select the way you wish to search for Warrants:
-
- Issue Date
- Warrant Number
- Account Number
- Status
- View Warrant Details
-
- To view details of a specific warrant:
-
- Holding your cursor over the warrant number in the Warrant Number (left-hand) column, or
- Clicking on the warrant number
-
- You may print this detail by click the Print button
- Note: This page will have a link to the warrant image (both sides)
Warrant Proccessing Lag Time
-
Updates to the Warrant Master appear in the Agency Web inquiry display and reports the following business day.
Example: High-speed warrant file is uploaded Monday during normal business hours. Reflected in financial information in Agency Web Warrant Inquiry and Reports appears on Tuesday morning.
- Status will show as Issued
- As Treasurer Accounting matches the Warrant Presentation File to the Warrant Master, statuses will be updated
- To continue the above example:
-
- Treasurer Accounting receives and processes the Warrant Presentation File against the Warrant Master on Tuesday
- Status changes (most common is from Issued to Paid)
- Reflected in financial information in Agency Web Warrant Inquiry and Reports appears on Wednesday morning.
I Need To Look Up The Details Of A Warrant
- Access the Warrant Inquiry tab (See Warrant Inquiry Basics)
- If you have authorization for more than one Agency, make that selection
- To view details of a specific warrant:
-
- Holding your cursor over the warrant number in the Warrant Number (left-hand) column, or
- Clicking on the warrant number
-
- You may print this detail by click the Print button
- Note: This page will have a link to the warrant image (both sides)
I Need To See The Status Of A Warrant
- Access the Warrant Inquiry tab (See Warrant Inquiry Basics)
- If you have authorization for more than one Agency, make that selection
- To search by Status, select the Status option for SEARCH BY
-
- Choose one or more of the following:
-
- Issued, Paid, Registered, Stale, Stopped, Void (you may choose all)
- To view the status of a warrant, see the Status column
- Optionally, you may filter for a specific status if your display shows all statuses
-
- To filter for a specific status, change the SEARCH BY selection, or
- Type a status in the SEARCH field to filter
REVENUE
I need to find a Treasurer's receipt
- Log on to the AgencyWeb
- Select the Reports tab
- Expand the current fiscal year’s folder
-
- Note that previous fiscal year’s reports will be available in this location
- Expand the appropriate report folder and open the report
-
- While most reports will be available in PDF formats, some Warrant reports will be available in Excel formats
- Open the Fiscal Year folder
- Open the Journals folder
- Open the Treasurer’s Receipts folder
- There will be one Treasurer’s Receipt PDF file per date
-
- The Treasurer’s Receipt date is the bank date processed by the Treasurer’s Office
How to find your Treasurer’s Receipts
- Use the PDF search function and search by your Agency number
-
- Right-click anywhere on the report display screen
- Select Find
- Enter your Agency number and press Enter or click the Next button
- Continue the above step to search through the file
-
- The PDF will inform you when there are no more matches
- Find your deposit on the GL Inquiry tab and note the Journal Number
-
- Expand a TAF to view the individual transactions
- For the Revenue item, note the Journal Number (shown below)
-

- Go to the Report display and use the PDF search function steps noted above to search by the Journal Number
- If you have any questions about finding reports, locating your data, or interpreting the data in the report…please contact the Treasurer’s Office for assistance.
-
- Click the “Contact Us” link to email the Treasurer’s Office, or send an email addressed to: Trssvc.Accounting@maricopa.gov
Reports
REPORT CROSS REFERENCE
I Know The Report I Used With The Old System. How Do I Find That Same Report In The New System?
Report cross-reference is available on the AgencyWeb Report tab and in the Help section to assist you making the connection between legacy report and new reports.
The cross-reference will include:
- A folder-to-folder cross reference
-
- Some folders have been consolidated or renamed
- A report-to-report cross-reference within each folder
-
- There are some new report names and formats
For each report, the cross-reference will include a brief description and basic steps for using the data presented.
- In the AgencyWe, select the Report tab
- Above the current fiscal year’s folder will be the Report cross-reference
File Uploads
General Information
File upload Basics
Files that are uploaded into the AgencyWeb will go through a series of validations that check the file type, the data, and your authorizations.
Before covering the process and the validations in detail, there are a few basics:
- Files can be uploaded for General Ledger journal entries, Warrants, and Revenue
- Acceptable file formats are:
-
- General Ledger (Transfers): CSV
- Warrants: CSV
- Revenues: CSV
- Templates are provided on the File Import tab of the AgencyWeb
-
- If you have File Upload access, you will see template links on the File Import tab
- If you do not have File Upload access, request a template by contacting Treasury Accounting using the “Contact Us” link on the AgencyWeb Home Screen
- See the next section, Do I Complete and Submit a Template or Does Someone Do It for Me?
-
- There are different rules for County Agencies and School Districts for completing and uploading templates
The Basic Process
- Prepare file using the correct template
-
- Expand columns to ease data entry
- Do not reformat any columns in the CSV template
- Save file as CSV – note that file names will be changed during the upload process
- Upload file into the AgencyWeb
-
- For Revenue files, you will need to enter your Bank and ULID numbers at the beginning of the upload process
- You will receive either a Success or Failure email message confirming that your file has been uploaded in Microsoft Dynamics
-
- This status will also be reflected on the AgencyWeb File Import tab
- Warrant files may be “partially” successful (some lines may successfully upload into the warrant master while others may not)
- General Ledger and Revenue files will be “all or none” – all lines must be accurate or the entire file will fail
How do i complete and Submit a Template or Does Someone Do It for Me?
- Some General Ledger and Warrant templates are generated by other systems (e.g., Tyler)
-
- These are downloaded from Tyler (the same way files were downloaded in the past) in the format ready for upload into the AgencyWeb
-
- MCESA will upload all templates for County School Districts
- Independent School Districts will upload their templates into the AgencyWeb
- County Finance will upload General Ledger and Warrant templates for all County Agencies
- If other Agencies and Special Districts use a similar type of system to download completed templates, they will upload their templates into the AgencyWeb
- County Agencies will prepare Revenue templates using a custom-built input Excel form from County Finance
-
- County Finance has developed a custom input form required for use by most County Agencies. This ensures proper account coding translations in the Advantage system
- County Agencies should check with Angie Flick (FlickA@maricopa.gov) for the template and instructions for completing it
-
- Each County Agency will upload their own completed template into the AgencyWeb
- Revenue templates for County School Districts will be prepared by each School District and forwarded to MCESA for upload into the AgencyWeb
In Summary
County Agencies
- General Ledger (Transfer) and Warrant files: County Finance completes and uploads
- Revenue files
-
- County Finance provides an input template to prepare the Revenue file (see above)
- County Agencies upload their completed files into the AgencyWeb
County School Districts
- General Ledger (Transfer) and Warrant files: MCESA uploads
- Revenue files
-
- Each County School District completes a Revenue templates and forwards it to MCESA
- MCESA uploads all completed files into the AgencyWeb
Independent School Districts
- General Ledger (Transfer) and Warrant files
- Independent School District download files from Tyler or Munis and then uploads their files into the AgencyWeb
- Revenue files
-
- Independent School Districts prepare and upload their Revenue files into the AgencyWeb
Other Agencies and Special Districts
- If you submit General Ledger (Transfer) files and Warrant files to the treasurer’s Office, you will typically complete your own templates and upload them into the AgencyWeb
- Revenue files
-
- If you deposit money and report it to the Treasurer’s Office, you would now complete a Revenue files and upload it into the AgencyWeb
-
- This would typically be done each time you make a deposit (one file per deposit)
- Please direct any questions to the Treasurer’s Office by contacting Treasury Accounting using the “Contact Us” link on the AgencyWeb Home Screen
Success and failure messages
General Ledger files
- Success = the entries have been posted in the General Ledger in Microsoft Dynamics
-
- The entries will appear on the AgencyWeb GL Inquiry tab and reports the next business day
- Failure
-
- See the Error Log in the email message showing the line numbers and the errors
- Correct the errors and resubmit (upload) the entire file
Warrant files
- Success = the entries have been uploaded in the Warrant Master in Microsoft Dynamics
-
- The entries will appear on the AgencyWeb Warrant Inquiry tab and reports the next business day
-
- The initial status is “Issued”
- Updated statuses will show the next business day (e.g., “Paid”)
- Failure
-
- Warrants fail as individual lines – some lines in the file may successful upload to the Warrant Master while others may not
- See the Error Log in the email message showing the line numbers and the errors
- Correct the errors and resubmit (upload) ONLY the individual warrants that failed
Revenue files
- Success = the entries have been uploaded in the Revenue Clearing Account in Microsoft Dynamics
-
- Note that Success DOES NOT mean that the deposit has been matched to the bank and posted by the Treasurer’s Office in the General Ledger
- The Treasurer’s Office processes bank and deposit reconciliations by date sequentially
-
- There may be a two or more day lag before the deposit has been matched to the bank and posted to the General Ledger
- Failure
-
- See the Error Log in the email message showing the line numbers and the errors
- Correct the errors and resubmit (upload) the entire file
File status
File Upload Statuses
When files are uploaded into the AgencyWeb, that screen has a “Refresh” button that can be used to watch the file process. Statuses are (in order):
| Status | Description |
|---|---|
| File Received | File is received / uploaded |
| Conversion Error |
File was in invalid format and couldn’t be converted
|
| Dynamics Processing | File is in correct format and is being processed by Dynamics |
|
One of:
|
|
- During the file upload process, you will receive one email regarding the status of the upload (sent to the email address on file for your User ID)
-
- If the upload completes successfully, you will receive an email “success” message
- If the upload fails the first set of validations, you will receive an email asking you to resubmit a corrected file
- If the upload fails the second set of validations, you will receive an email with an “Error Log” attached that specifies the errors in the file
Funds Transfer / General Ledger
How do I upload Funds transfer / general Ledger files?
- Log on to the AgencyWeb
- Select the File Import tab
-
- Select the correct radio button for the type of file you are uploading: GL Transactions
- Note: Failure to select the correct radio button will result in a “Conversion Error” response
- Click the “Browse” button
- Select the file to be uploaded
-
- Note: Acceptable file format is CSV
- After a few seconds, you will see the file detail added to the top of the list of files processed

- Optional: Click the “Refresh” icon to view the updated Status
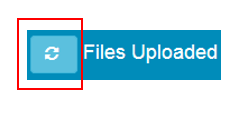
- Watch your email for a Success or Failure message
- If necessary, correct any errors and resubmit the corrected file
- Remember: every line in a General Ledger file must be valid and post successfully. If any line fails, the entire file will fail. An “Error Log” will note the lines that have issues. The entire file must be resubmitted when corrected.
Where can I get the Funds Transfer / General Ledger upload template?
You will find the current version of all templates on the File Import tab of the AgencyWeb (lower left of the tab)
warrants
How do I upload Warrant files?
- Log on to the AgencyWeb
- Select the File Import tab
-
- Select the correct radio button for the type of file you are uploading: Warrant Information
- Note: Failure to select the correct radio button will result in a “Conversion Error” response
- Click the “Browse” button
- Select the file to be uploaded
-
- Note: Acceptable file format is CSV
- After a few seconds, you will see the file detail added to the top of the list of files processed

- Optional: Click the “Refresh” icon to view the updated Status
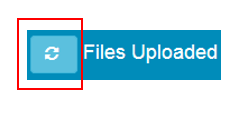
- Watch your email for a Success or Failure message
- If necessary, correct any errors and resubmit the corrected line items
- Remember: Warrant files can be “partially” successful – valid lines will post and invalid lines will fail. An “Error Log” will note the lines that failed. Only the lines that failed must be resubmitted.
Where can I get the Warrant upload template?
You will find the current version of all templates on the File Import tab of the AgencyWeb (lower left of the tab)
When will I see the Warrants posting on the Agency Web?
Warrants will show as Issued one business day following the day you upload the warrant file into the Warrant Master
revenue
How do I upload Revenue files?
- Log on to the AgencyWeb
- Select the File Import tab
- Select the correct radio button for the type of file you are uploading: Revenue
-
- Note: Failure to select the correct radio button will result in a “Conversion Error” response
- Click the “Browse” button
- Select the file to be uploaded
-
- Note: Acceptable file format is CSV only
- Complete the following fields:
-
- Bank Account #: Enter the three-digit number provided by the Treasurer’s Office
- ULID: Enter the four-digit number provided by the Treasurer’s Office
- Additional File Name: Optional
- Optional Description: Will shows on File Import tab
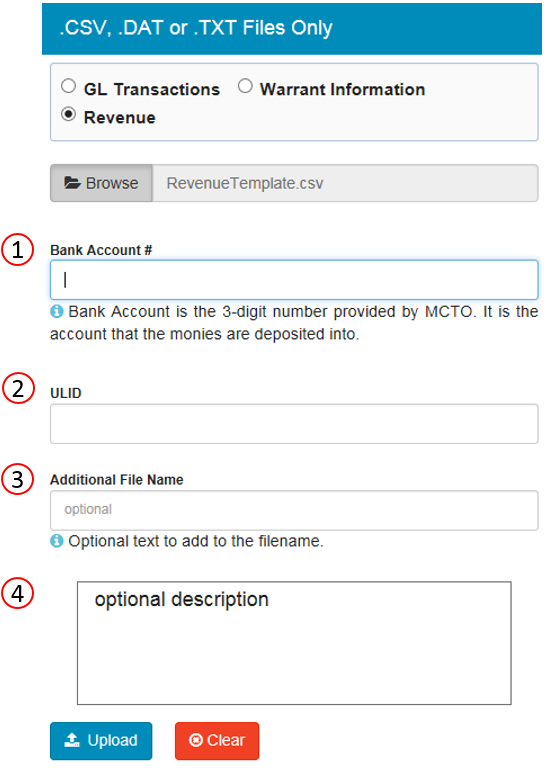
- After a few seconds, you will see the file detail added to the top of the list of files processed

- Optional: Click the “Refresh” icon to view the updated Status
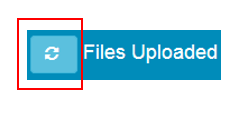
- Watch your email for a Success or Failure message
- If necessary, correct any errors and resubmit the corrected file
- Remember: every line in a Revenue file must be valid and post successfully. If any line fails, the entire file will fail. An “Error Log” will note the lines that have issues. The entire file must be resubmitted when corrected.
Where can I get the Revenue upload template?
You will find the current version of all templates on the File Import tab of the AgencyWeb (lower left of the tab)
Warrant Maintenance
Starting July 1, 2020 the warrant administrator functions will be performed by Treasurer’s Office staff instead of agency/district personnel in most all cases. The Treasurer’s Office will process warrant status changes (stop, void, delete) and warrant information change requests. Each agency will continue to submit warrant files for all new warrants, but any changes to an existing warrant will have to be done by the Treasurer’s Office staff.
The forms to submit the change requests are listed below. The completed forms are submitted to the . We anticipate that you will see the warrant changes on the agency web site within 48 hours.
If you have warrant administrator abilities, the following instructions will still apply,
General Information
What tasks can I perform with the Warrant Maintenance Role / Authorization?
As a Warrant Administrator, you will be able to:
- Add a manual warrant
- Make certain changes when a warrant is still in “Issued” status
-
- Void
- Stop Payment
- Change account coding
- Change dollar amount
Are these tasks performed in the Agency Web or in Microsoft Dynamics?
Warrant Administrator tasks are performed in Microsoft Dynamics, not in the AgencyWeb
Do I need VPN to access Microsoft Dynamics?
If you are outside of the County network, you will be assigned an RSA token (which can be installed on desktop)
How do I access and log on to Microsoft Dynamics?
In the County Network
Access the URL: https://dynamicsax.treas.maricopa.gov/RDWeb
- Enter your Domain\User name and Password
- Click on the Dynamics AX link
Outside the County Network
This requires installation of an RSA token. The steps listed below apply after your first access with the token.
- Run the RSA SecurID Software Token application.
- Start your web browser and navigate to the Dynamics AX web portal
- Enter your username in the next Window
-
- Go to the RSA SecurID application, enter your PIN to generate a passcode
- Select the right arrow button
- Copy your new passcode and paste it into the passcode field
- Then select Continue
- Enter your Dynamics AX username and password
-
- Select the TREAS option from the dropdown
- Select Login
- Click on the Dynamics AX link
Questions?
- Access the AgencyWeb Home Page (https://treasurer.maricopa.gov/AgencyWeb)
-
- You do not have to log in for this task
- Click the Service Request link
- Complete the fields on the form
-
- Required fields include: First Name, Last Name, Contact Name (this may be different if your Agency has an Administrator), Contact Email Address, and Contact Phone Number
- Select the reason “Other” for the Service Request from the drop-down list
- Add a message with details about your request
-
- This is very important if you chose “Other” from the Service Request list above
- Check the I Am Human checkbox
- Click the Send Request button
I am having trouble logging on to Microsoft Dynamics
- Access the AgencyWeb Home Page
-
- You do not have to log in for this task
- Click the Service Request link
- Complete the fields on the form
-
- Required fields include: First Name, Last Name, Contact Name (this may be different if your Agency has an Administrator), Contact Email Address, and Contact Phone Number
- Select the reason “Other” for the Service Request from the drop-down list
- Add a message with details about your request
-
- This is very important if you chose “Other” from the Service Request list above
- Check the I Am Human checkbox
- Click the Send Request button
WARRANT MAINTENANCE
How do I add a new warrant in Microsoft Dynamics?
Log on to Microsoft Dynamics and click the link for “All warrants”
- Click the Warrant button in the upper left of the screen - A “New Record” window will open
- In the Warrant Header section
-
- Enter the ten-digit warrant number
- Enter the issued date (either manually or using the calendar function)
-
- When you exit this field, a time stamp will appear in the right-hand area of the field (defaulting to 12:00:00 am)
- In the Warrant Lines section
-
- Enter the amount, payee, and account string
- Note for entering account coding:
-
- When you type in the numbers, use the Tab key to move to the next segment area (it will insert a hyphen to separate them).
- For example: enter 210100, press the Tab key, enter 500, press the Tab key, enter 5214, etc.
-
- As you move to a field, if you don’t wish to type a number you can expose a drop-down list from which you may choose a value by clicking on it
- Remember to enter at least the six required segments. Of course, you may enter one or more of the Agency Optional Dimensions if you use them
- When you have entered the above information, click the Close button in the lower right
- The warrant is now queued for positive pay
To view the added warrant, click the Refresh button
How do I void a warrant?
Log on to Microsoft Dynamics and click the link for “All warrants”
- Select the warrant (either highlight the row or check the checkbox to the left of the warrant number)
- Click the Edit button in the upper left of the screen
- Click the Status button to bring up a drop-down list for additional selections.
- To void a warrant, select Void
-
- Click Yes to confirm the Void
- Click No to discontinue the process
- The warrant status will now show as Void
- When you have processed the Void, click the Close button in the lower right
To view the updated status, click the Refresh button
How do I stop payment on a warrant?
Log on to Microsoft Dynamics and click the link for “All warrants”
- Select the warrant (either highlight the row or check the checkbox to the left of the warrant number)
- Click the Edit button in the upper left of the screen
- Click the Status button to bring up a drop-down list for additional selections.
- To stop a warrant, select Stop
-
- Click Yes to confirm the Stop
- Click No to discontinue the process
-
- Note the message that “bank fees will be applied, so do not Stop a warrant that you still possess”
- The warrant status will now show as Stopped
- When you have processed the Void, click the Close button in the lower right
To view the updated status, click the Refresh button
How can I tell the status of a warrant?
Log on to Microsoft Dynamics and click the link for “All warrants”
The second data column (“Status”) reflects the current status of the warrant.
Note: You are viewing the Warrant Master in Microsoft Dynamics. If you make an update to a warrant today (for example, you changed the status from Issued to Void), that updated status will be reflected in the AgencyWeb Warrant Inquiry tab and reports the next business day.
I Still Don't know what to do
I need help with something else
What if I still have a question about finding my financial information?
- Access the AgencyWeb Home Page
- Click the Contact Us link
-
- This will open a new email address to Treasury Accounting
- If an email does not open automatically, create a new email in your email system addressed to: Trssvc.Accounting@maricopa.gov
- Enter the Subject Line: AgencyWeb Request for Assistance
- Include the following information in your email:
-
- Complete details of your request (and any steps taken prior to sending this email)
- Include your contact information (name, Agency, email, and telephone number)
- Send the email